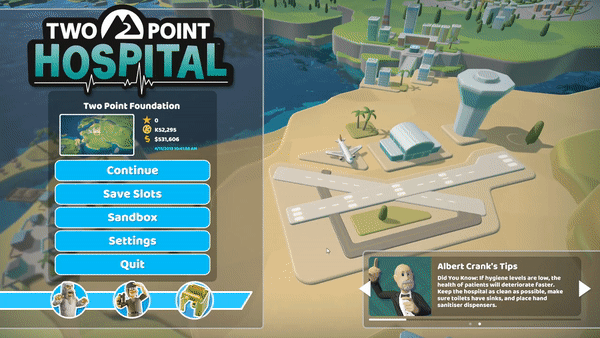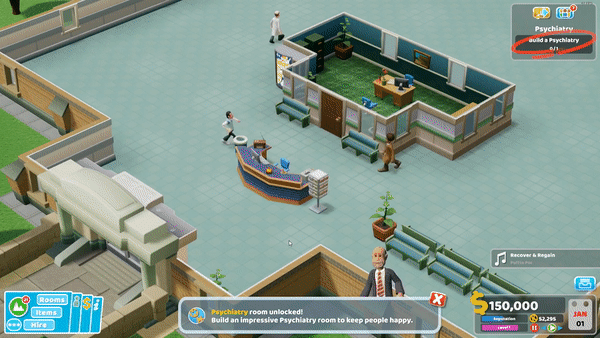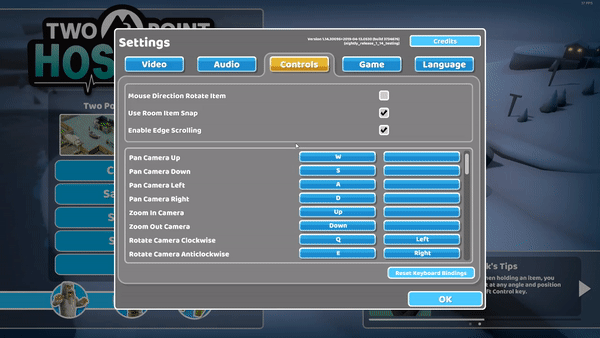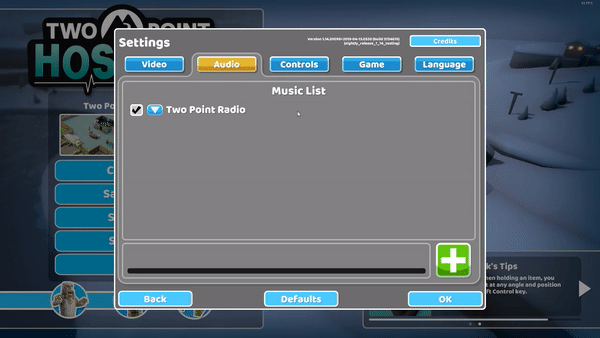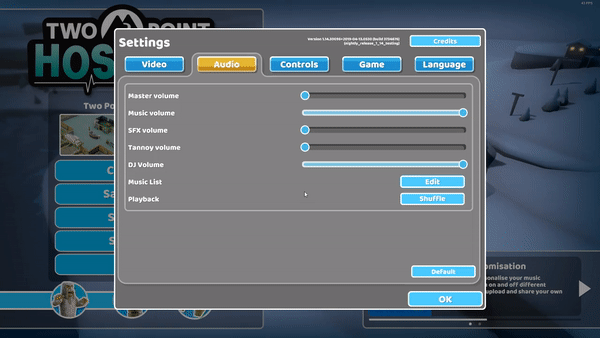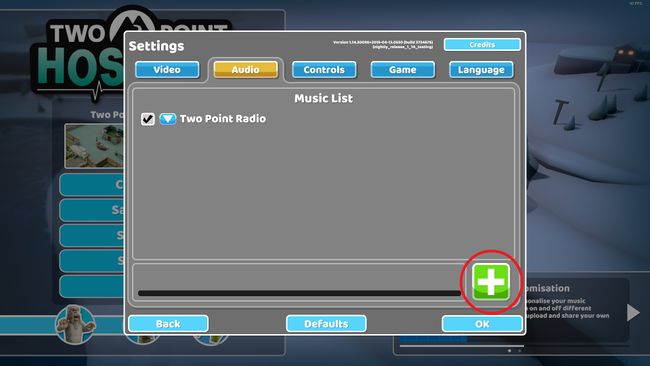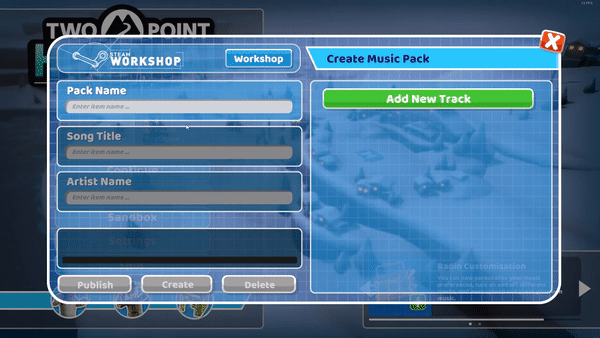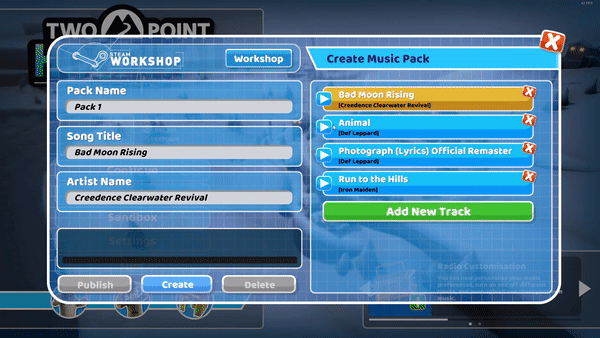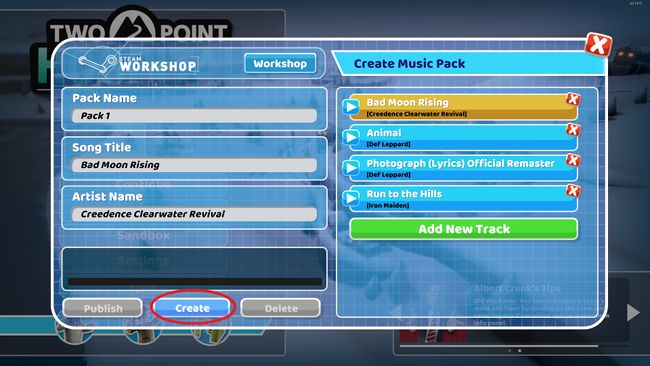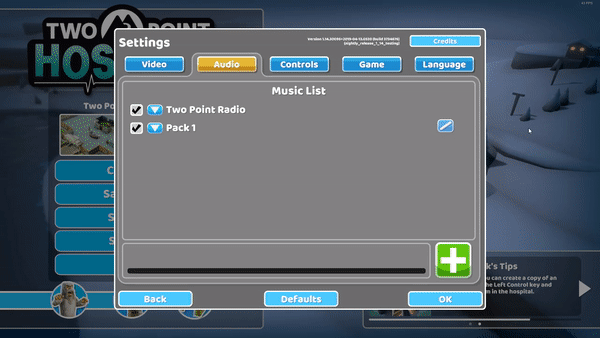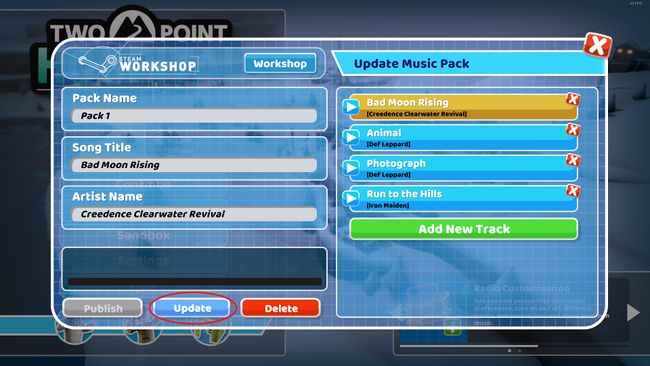Radio Customisation
Users can now customise Two Point Radio by selecting which tracks they would like to play, and even having the ability to upload their own MP3 files.
Radio customisation is not currently supported on Linux operating system.
Accessing the music list
To access the music list, users will need to access their settings.
This can be done from the main menu:
Or it can be done in game:
In settings, select the Audio tab and then the Edit button to access the Music List.
From the music list menu, users can choose which tracks will play in the game. Users can select and deselect whole music packs or enter the pack to select and deselect single tracks.
Users can customise how the music will play by selecting either “Shuffle” or “Sequential in the Audio tab of the settings menu.
Uploading music packs
Users can upload their customised music packs through the music list menu.
Selecting the large green plus button will open the “Create Music Pack” menu.
Users can name their pack in the “Pack Name” box.
Selecting the “Add New Track” button allows users to begin adding tracks to their music pack. Users can add multiple tracks at a time by highlighting multiple audio files.
Highlighting individual tracks will allow the user to edit the song title and artist title of that track.
Once all desired tracks have been added to the music pack, users can select the create button to finish creating their music pack.
The created pack will then appear in the user’s music list.
Editing music packs
Should the user wish to edit or add new tracks to their music pack, they can do so by accessing the music list menu and selecting the [[File:Editbutton2.jpg|35px] button. This will open the “Update Music Pack” menu.
Users can edit the name of the pack, and the individual titles and artists name’s of each track. Users can also add new tracks to the pack by clicking on the “Add New Track” button.
Press the update button to finish editing the music pack.
Publishing Music Packs
Users can publish their created music packs to the Steam Workshop. To publish a music pack users will need to enter the “Update Music Pack” menu by pressing the
![]() button next to the music pack they wish to publish.
button next to the music pack they wish to publish.
Select the “Publish” button to open the “Share on Steam Workshop” menu.
The “Workshop Preview Image” will be defaulted to the Two Point Hospital music image. This can be changed by the user using the ![]() icon or by selecting the picture box.
icon or by selecting the picture box.
Similar to publishing other previous “User Generated Content” the user can change the pack’s workshop title and description.
Once all options have been selected, the user can select the “Create Workshop Item” button to publish their pack to the Steam workshop.