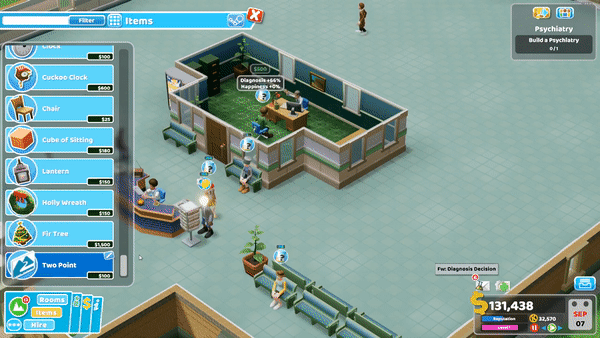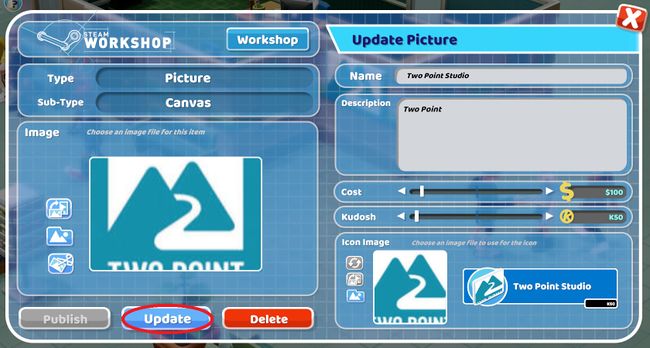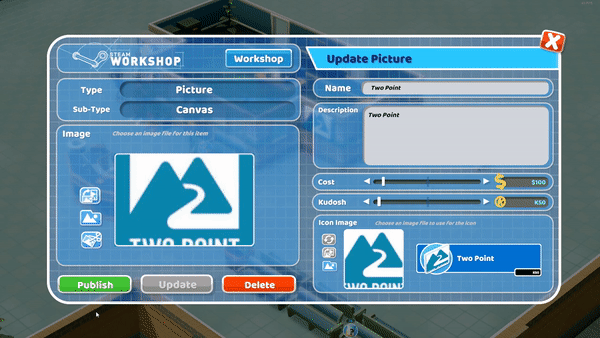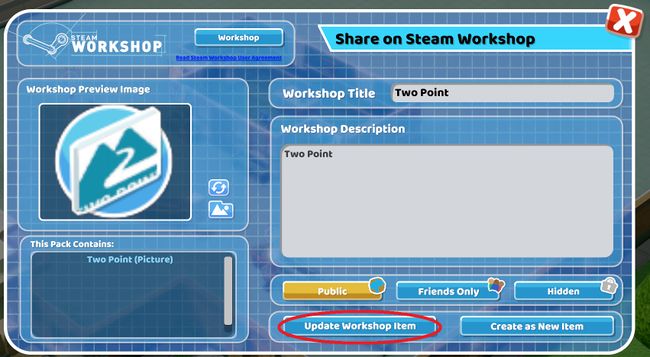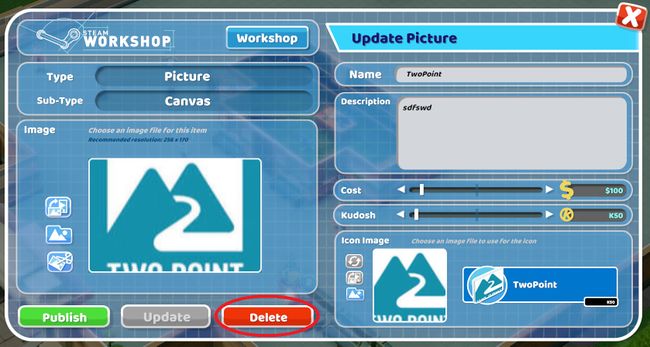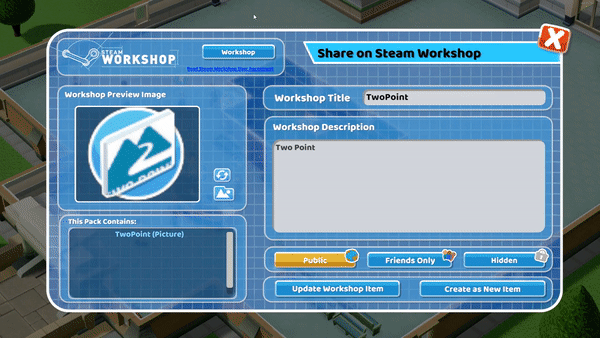Difference between revisions of "Editing Custom Content"
| (12 intermediate revisions by the same user not shown) | |||
| Line 1: | Line 1: | ||
| − | + | This page will show users how to edit and update their user generated content and how to delete content. | |
| + | |||
| + | |||
| + | |||
| + | =='''Locally Created Content'''== | ||
| + | |||
| + | |||
| + | On locally created content, users can edit and update all the images, the description, the title, the cost and the kudosh of their items. | ||
To edit a custom item select this icon [[File:Editbutton.jpg|35px]] which can be found next to all user generated content in the items menu and in the room customisation menu. | To edit a custom item select this icon [[File:Editbutton.jpg|35px]] which can be found next to all user generated content in the items menu and in the room customisation menu. | ||
| Line 11: | Line 18: | ||
| − | Once changes have been made select the “Update” button. | + | Once desired changes have been made select the “Update” button. |
::::::[[File:Updateitembutton.jpg|650px]] | ::::::[[File:Updateitembutton.jpg|650px]] | ||
| + | |||
| + | |||
| + | The changes the user makes will effect any of the instances of the item already placed within hospitals. | ||
| + | |||
| + | |||
| + | =='''Workshop Content'''== | ||
| + | |||
| + | |||
| + | Users can edit and update a published item’s preview image, title and description on the steam workshop. To edit a published item select the [[File:Editbutton.jpg|35px]] button next to the item you wish to edit in the items list. This will open the "Update" menu. | ||
| + | |||
| + | ::::::[[File:Editbutton.gif|650px]] | ||
| + | |||
| + | Select the “Publish” button to open the “Share on Steam Workshop” menu. This will open up the publishing menu. | ||
| + | |||
| + | ::::::[[File:Publishbutton.gif|650px]] | ||
| + | |||
| + | Once changes have been made select the “Update Workshop Item” button. | ||
| + | |||
| + | ::::::[[File:Updateworkshopitem.jpg|650px]] | ||
| + | |||
| + | Users may notice that there is a "Create as New Item" button present on the menu. This button allows users to publish new content with the changes rather than updating the old content. | ||
| + | |||
| + | Alternatively users can edit the title and description of their published content by finding it directly on the Steam Workshop. | ||
| + | |||
| + | |||
| + | =='''Deleting Items'''== | ||
| + | |||
| + | |||
| + | To delete locally created content select this icon [[File:Editbutton.jpg|35px]] to open the "Update" item menu and select the "Delete" button. | ||
| + | |||
| + | ::::::[[File:Deletebutton.jpg|650px]] | ||
| + | |||
| + | Any instances of the item placed within hospitals will turn into peanut jam sandwich items. | ||
| + | |||
| + | <span style="color:red;">''This will not effect any published content.''</span> | ||
| + | |||
| + | |||
| + | =='''Deleting Workshop Content'''== | ||
| + | |||
| + | |||
| + | To delete workshop content users will need to locate it on the Steam Workshop. A simple method of doing this is to open up the "Share on Steam Workshop" menu and select the "Workshop" button. This will open up the steam overlay and take the user directly to their content's workshop page. | ||
| + | |||
| + | ::::::[[File:Openingworkshop.gif|650px]] | ||
| + | |||
| + | The delete button will be located under the "Owner Controls" menu. Deleting the item will turn all instances of that item placed in hospitals into peanut jam sandwich items. | ||
| + | ---- | ||
| + | |||
| + | :::::::[[File:Lineup 1.png|600px]] | ||
Latest revision as of 16:22, 7 February 2019
This page will show users how to edit and update their user generated content and how to delete content.
Locally Created Content
On locally created content, users can edit and update all the images, the description, the title, the cost and the kudosh of their items.
To edit a custom item select this icon ![]() which can be found next to all user generated content in the items menu and in the room customisation menu.
which can be found next to all user generated content in the items menu and in the room customisation menu.
Or select an instance of the item placed within the hospital and select the ![]() button.
button.
Once desired changes have been made select the “Update” button.
The changes the user makes will effect any of the instances of the item already placed within hospitals.
Workshop Content
Users can edit and update a published item’s preview image, title and description on the steam workshop. To edit a published item select the ![]() button next to the item you wish to edit in the items list. This will open the "Update" menu.
button next to the item you wish to edit in the items list. This will open the "Update" menu.
Select the “Publish” button to open the “Share on Steam Workshop” menu. This will open up the publishing menu.
Once changes have been made select the “Update Workshop Item” button.
Users may notice that there is a "Create as New Item" button present on the menu. This button allows users to publish new content with the changes rather than updating the old content.
Alternatively users can edit the title and description of their published content by finding it directly on the Steam Workshop.
Deleting Items
To delete locally created content select this icon ![]() to open the "Update" item menu and select the "Delete" button.
to open the "Update" item menu and select the "Delete" button.
Any instances of the item placed within hospitals will turn into peanut jam sandwich items.
This will not effect any published content.
Deleting Workshop Content
To delete workshop content users will need to locate it on the Steam Workshop. A simple method of doing this is to open up the "Share on Steam Workshop" menu and select the "Workshop" button. This will open up the steam overlay and take the user directly to their content's workshop page.
The delete button will be located under the "Owner Controls" menu. Deleting the item will turn all instances of that item placed in hospitals into peanut jam sandwich items.